

For a quicker experience, save only the really important stuff. The more space you use on your device, the slower it may run. Use only what you need at a given time rather than trying to hoard everything on your device. Second, keep an eye on those blue and green icons and if you’re starting to run out of space on your computer, you want to set some of those bigger files and folders that you might not use all that often to be cloud-only. If you disconnect or turn off your computer, it can resume the upload, whereas if you’re depending on a browser to upload stuff, it will just fail in that situation. Instead, drag them into a folder in Explorer or Finder and let the sync tool do the work. If you’re uploading large files, don’t drag and drop them into Teams, OneDrive, or SharePoint directly. Use sync to upload large filesįirst, SharePoint and OneDrive can hold files up to 250 gigabytes in size. Now let’s cover some tips and best practices on this. The general instructions from Microsoft are helpful too: sync OneDrive files and sync SharePoint/Teams files.
#Sharepoint onedrive for business full#
You can log in with multiple accounts if you’d like.įor a full demo, check out the video below ( start at 1:55 if it doesn't do so automatically). Click that to log in and you should be set for syncing. Once it’s open, you’ll see a little blue OneDrive logo in the system tray. You can find it through the Start menu and searching OneDrive. The same app is used for OneDrive personal, like a Live or Microsoft account, and OneDrive for Business for work and school accounts. Otherwise, you want to download it ( Windows | macOS | iOS | Android). If you have Windows 10, you should already have it installed. First, make sure you either have the the OneDrive Sync Client-that’s the official name of the sync tool-or that you’ve downloaded and installed it. The PC and Mac experience are almost identical, so I’ll stick to just the one.

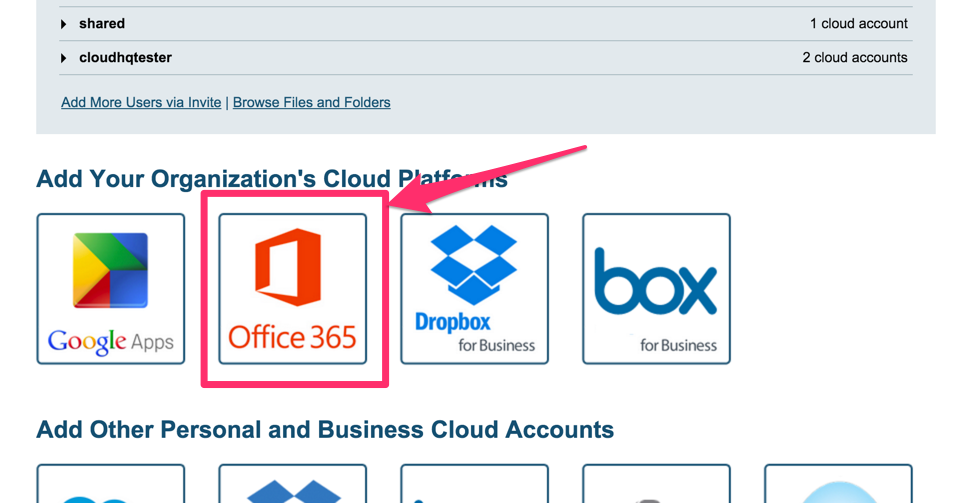
#Sharepoint onedrive for business how to#
Let’s run through some demo on how to do it on a PC. Open the file while offline and changes will be automatically uploaded the next time you get reconnected. Open an Office file while connected to the internet and it’ll save all changes automatically just like if you opened it through OneDrive, SharePoint, or Teams directly. OneDrive also lets you choose which files you want to save on your device so you don’t overflow its storage with tons of folders and files you don’t actually care about. With sync, you’re able to access files stored in OneDrive, SharePoint, and Teams through Windows Explorer and macOS Finder, which is especially useful if you love the days of shared drives and click click clicking through to get your files right through Explorer or Finder.


 0 kommentar(er)
0 kommentar(er)
